Trouble In The Tableau Mac OS
Tips & Tricks
In this blog post, we give you the instructions to help you install, configure and start a R server to allow Tableau integration. This is not meant to serve as a tutorial or instruction guide on using R itself, which is a complex product. If you’re interested in learning more about R, you’ll find links to additional resources at the end of this post.
The Tableau font family is automatically installed with Desktop and Server and is always available on Tableau Online and Tableau Public. However, it still needs to be on the computers of end users who may not have Tableau Desktop. To address this, Tableau automatically provides a method, via CSS, that the browser can download the fonts. MU oddly doesn't at this time list Tableau Creator, which is required for building visualizations that can be read by Tableau Reader. Tableau Creator is subscription-ware starting at $70 per user per month. There is a free trial available. See the developer's website for details. I am having all kinds of problems when using JOSM on Mac OS X (10.7.4): All rotated (street) labels are offset too far to the right and down. When the street is in the top left of the editing window, the label is more or less placed correctly. But the label is always twice as far from the top left corner as the street is. All Tableau products operate in virtualized environments when they are configured with the proper underlying operating system and minimum hardware requirements. CPUs must support SSE4.2 and POPCNT instruction sets so any Processor Compatibility mode must be disabled. We recommend VM deployments with dedicated CPU affinity.
First, download the appropriate R files for your environment. While there are a number of GUI interfaces and add-ons available for R, we will be focusing on the command line version and getting the base install.
Files can be found at http://cran.r-project.org. From the home page you will immediately see the option to download R for your operating system.
Select the appropriate link to continue.
For Windows, click on the link labeled install R for the first time.
From the next screen, select Download R 3.4.3 for Windows.
Save the file so you can easily find it for the next step.
For Mac, click on the Download R for (Mac) OS X. On the next page, look under the section labeled Files and click the link for R-3.4.3.pkg.
Save this file to a convenient location for use in the next step.
INSTALLATION
With the files downloaded, we can begin the installation. For the purpose of this article, we will focus on the installation process for Windows only. The Mac installation is similar and requires double-clicking the PKG file downloaded previously. Once installed, both versions have the same overall interface.
1. Start the installation by double-clicking on the R-3.4.3-win.exe file. AnswerYes if prompted to allow the file to run. Pick your language and click OK.
2. Read the Terms of Service and click Next.
3. Change the installation directory if desired, then click Next.
4. In the Select Components dialog box, you can leave all options selected or you can specify just 32-bit or 64-bit files based on your environment. Leaving everything selected will not cause any problems.
NOTE: No matter what option you specify, you must leave Core Files selected. Click Next.
5. On the next dialog box, click the radio button next to Yes (customized startup). We will change the way R starts on the machine. Click Next.
6. Accept the default options for Display Mode and Help style by clicking Next on the two following dialog boxes. As you get more advanced with R, you can change the Display mode later in the interface.
7. Next, allow R to create a shortcut in Program Files if desired (recommended). Click Next.
8. Finally, leave the default selections under additional tasks. Click Next to begin the installation itself.
INSTALLING LIBRARIES
Once setup is complete, you will have two desktop shortcuts (Windows). We now need to start R and install the packages necessary for integration with Tableau.
1. Double-click the desktop shortcut labeled R x64 3.4.3.
R will open in a window with a console window displayed. There will also be a command prompt for typing in R commands.
2. We will now install the packages. From the menu bar, select Packages → Install Packages.
R will prompt you to select a mirror from which we will download the packages.
NOTE: All of these steps require an internet connection. There may be a delay for a list of mirror sites to be provided and displayed. Select the mirror site closest to your physical location and click OK.
3. At a minimum, we require the Rserve package. We will be installing a second package (mvoutlier) for demo and testing purposes. Get more information on the available packages. Scroll down the list until you see the Rserve package and click OK (it will be quite a ways down the list).
4. Depending on your system, you may be prompted to create a personal library directory as the default directory is set to read only. Answer Yes when prompted to use and create a personal library folder.
When the package is downloaded and installed, the console will confirm this:
5. We will now download a second package that will be used for demos during the Tableau class.
Click Packages → Install Packages a second time. Scroll down the list until you see mvoutlier and click OK.
This particular package has a number of dependencies which will also be downloaded and installed. Do not be surprised if the installation takes a few moments and you see a number of things scrolling through the console window.
In the next section, we will start the server as well as load the mvoutlier package.
NOTE: Downloading and installing does not constitute starting a specific package. It still must be loaded and/or started to work properly.
LOADING A PACKAGE
Depending on the package, it can simply be loaded and referenced in code or it may need to be started. You will need to refer to the documentation for the specific package to determine the proper course of action.
For mvoutlier, we can simply load this package and it will be available to us later. From the menu bar, select Packages → Load Packages. From the list select mvoutlier and click OK. The console will confirm the package has been loaded by showing that needed modules have been loaded.
To verify all packages loaded in the console window type search() and hit Enter. R will return a list of all currently installed and loaded packages.
Our Tableau Expert class contains a demo on using mvoutlier with Tableau.
STARTING R SERVER
Unlike mvoutlier, R Server must be started as well as loaded. Tableau requires only a basic ‘vanilla’ server to be running. From the console type the following and press Enter:
Rserve(args=”–no-save”)
Trouble In The Tableau Mac Os Catalina
R Server will return the following if successful. For more details on available command line options for R Server, refer to http://www.rforge.net/Rserve/doc.html.
Testing the Environment with Tableau
Trouble In The Tableau Mac Os 11
Now that we have R Server installed, loaded and running, we can test to make sure it can communicate with our Tableau installation.
1. Start up your local copy of Tableau. We do not need to load any data or even go to a worksheet to test the connection. From the Help menu, select Settings and Performance → Manage External Service Connection.
2. In the connection dialog, under the Server drop-down, select localhost. Leave the default port of 6311. Click Test Connection.
If everything has been configured correctly, Tableau will confirm that it can communicate with R Serve.
Congratulations! You’re now ready to leverage R functions and packages directly in Tableau worksheets!
Need more help? In our intensive, half-day instructor-led course Using R in Tableau, students learn how to install, configure and install R and Rserv in their Tableau environment. We discuss the concepts of ratios and aggregation, understand when to use the ATTR function and create specialized visualizations.
ADDITIONAL RESOURCES
R is a complex and deep product. It is beyond our capability to teach you all of its ins and outs in a simple post such as this. Luckily, there are many excellent resources available for you to get more familiar with R.
In addition, if you’re interested in getting a broader perspective on Tableau’s capabilities for advanced analytics, using built-in capabilities as well as integrating with R and Python, you may be interested in our Advanced Analytics in Tableau Use the Force! webinar recording. We hope this information has proven useful and wish you the best in your R journey.
We hope this information has proven useful and wish you the best in your R journey.
advanced analytics / R / Tableau
Related Pages
The Bluetooth technology has improved so much over time. No wonder it remains as one of the most useful and sought-after wireless inventions today. With its success, many wireless innovations for Mac devices such as headphones, keyboards, mouse, and other technologies have been built relying on this evolving Bluetooth standard. Unfortunately, despite the advancement of this technology, things still go wrong – headphones do not work, files do not transfer, devices do not pair, and keyboards are not detected. If you are becoming impatient because of these Bluetooth connectivity issues, then here are some steps to take:
1. Check your device.
Before you go into a full panic mode, check your device first. Is it turned on? Does it have enough battery? These steps may seem obvious but it is actually worth checking so you won’t end up wasting time looking for solutions to a problem that does not really exist. Now, if the device you are trying to connect is not paired before, be sure it is visible and that you are pairing it the right way.
Checking a Bluetooth Audio Speaker
If you are trying to get a Bluetooth audio speaker to work, do the following:
- Pair it.
- Once you have successfully paired the speaker with your Mac and you cannot hear anything, check if your Mac’s primary output is under the name of the audio device.
- Simply go to System Preferences > Sound > Output.
Checking a Bluetooth Headset with a Microphone
The same process applies to Bluetooth headsets with microphones.
Pro Tip: Scan your Mac for performance issues, junk files, harmful apps, and security threats
that can cause system issues or slow performance.
Special offer. About Outbyte, uninstall instructions, EULA, Privacy Policy.
- Head to System Preferences > Sound > Input.
- Select the name of your Bluetooth device.
2. Turn on and turn off Bluetooth.
These steps should be easy. All you have to do are:
- Go to System Preferences > Bluetooth.
- Click Turn Off.
- Click Turn On.
3. Try to pair your Bluetooth device, again.
If your Bluetooth device has been paired with your Mac before, one way to repair it is to let your computer forget about it and start over again.
- Check all currently paired Bluetooth devices. Go to System Preferences > Bluetooth.
- Select the device that you is the problem.
- Click on the X.
- Get rid of it, by clicking.
- Pair the device, again.
4. Reboot your Mac.
When the first three solutions don’t work, you will have to reboot your Mac. It’s one of the easiest things to do when your Bluetooth doesn’t work on Mac OS X. Just go to Apple > Restart.
5. Get rid of potentially corrupted files.
At times, Bluetooth problems arise because certain files are corrupted because of system errors. Although it rarely occurs, one way to have it fixed is to get rid of corrupted files and allow Mac to generate new ones for you. Here is how you do it:
- Open Finder and hover over the Go.
- Click Go to Folder.
- A new window should pop up, prompting you to input a destination folder. Type in /Library/Preferences. Click it.
- Another window should open. Look for the file named apple.Bluetooth.plist. Right-click on the file. Click Move to Trash.
- Open Finder again and click on the Go.
- Select Go to Folder.
- Now, another window should pop up. Delete. Make sure there isn’t anything in the text field. Type in ~/Library/preferences/ByHost. Click the Go.
- A Finder window should open. Locate the file named apple.Bluetooth.xxxxxxxxxxxxxxxxxx. Right-click on the file. Click Move to Trash.
- Finally, restart your Mac. Your OS will automatically create new Bluetooth files once you enable or disable your Bluetooth.
Another easy way to get rid of potentially corrupted files is to install Outbyte MacRepair. This tool scans your Mac’s system for any threats or unnecessary files. Download Outbyte MacRepair now to quickly identify issues and find solutions for them.
6. Reset the Bluetooth system of Mac.
If all else fails, we recommend resetting Mac’s Bluetooth system. Take note that resetting your Mac’s Bluetooth may mean forgetting about all other Bluetooth devices you have used. Hence, you need to reconfigure them once again. To reset Mac’s Bluetooth system, follow these steps below:
- Hold the Option and Shift keys on your keyboard. Click the Bluetooth.
- Release the Option and Shift keys once the Bluetooth menu appears.
- A drop-down menu will show up, but this will be different as it will show a few items that are hidden.
- Choose and then remove all devices.
- Reset the entire Bluetooth system.
- Hold the Option and Shift keys again. Click the Bluetooth
- Choose.
- Lastly, reset the Bluetooth Module.
7. Contact support.
If you think you’ve done everything you can do to repair the Bluetooth issue on your Mac, it’s high time that you contact Apple support. Your safest and quickest option is to schedule an appointment at an Apple Store and an Apple specialist should provide face-to-face support for your problem.
And if your Mac has been purchased recently, it should still be under warranty. Be sure to have the problem checked by Apple’s team. Depending on the cause of the issue, they could fix it for free. And if you are serious about getting the problem fixed, but your Mac is no longer covered, you can still take it to an Apple Store. However, Apple will charge you a fee.
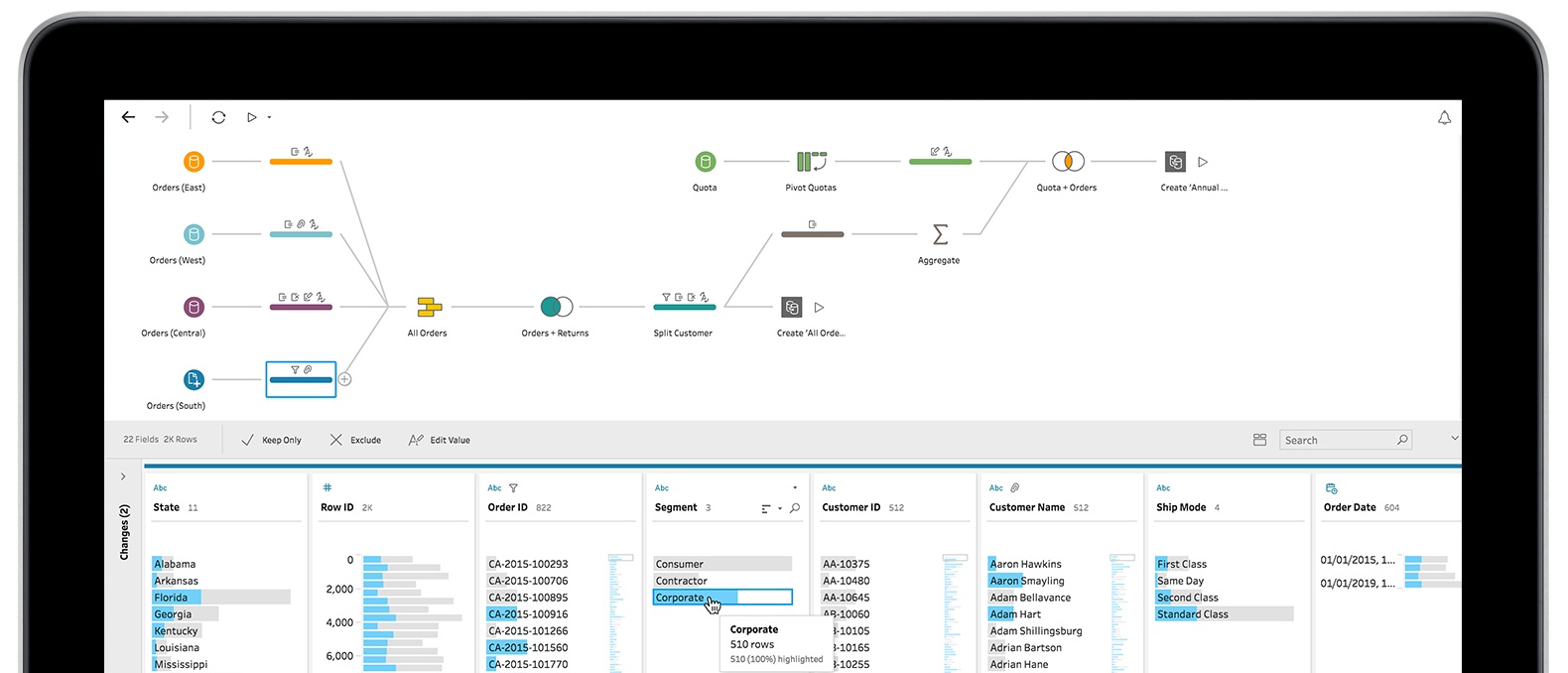
Though everybody loves using their Mac devices, issues like Bluetooth connectivity are very common. And since it’s a common feature that we use every day when problems arise, we easily get pissed off because of the inconvenience it brings, with that said, the habit should change now since you already know how to repair Bluetooth connectivity problems on your Mac.
See more information about Outbyte and uninstall instructions. Please review EULA and Privacy Policy.