Just One Chance Mac OS
- Just One Chance Mac Os Catalina
- Just One Chance Mac Os 11
- Just One Chance Mac Os Download
- Just One Chance Mac Os X
Enter Split View
If you're using macOS Catalina or later:
- Hover your pointer over the full-screen button in the upper-left corner of a window. Or click and hold the button.
- Choose ”Tile Window to Left of Screen” or ”Tile Window to Right of Screen” from the menu. The window then fills that side of the screen.
- Then click a window on the other side of the screen to begin using both windows side by side.
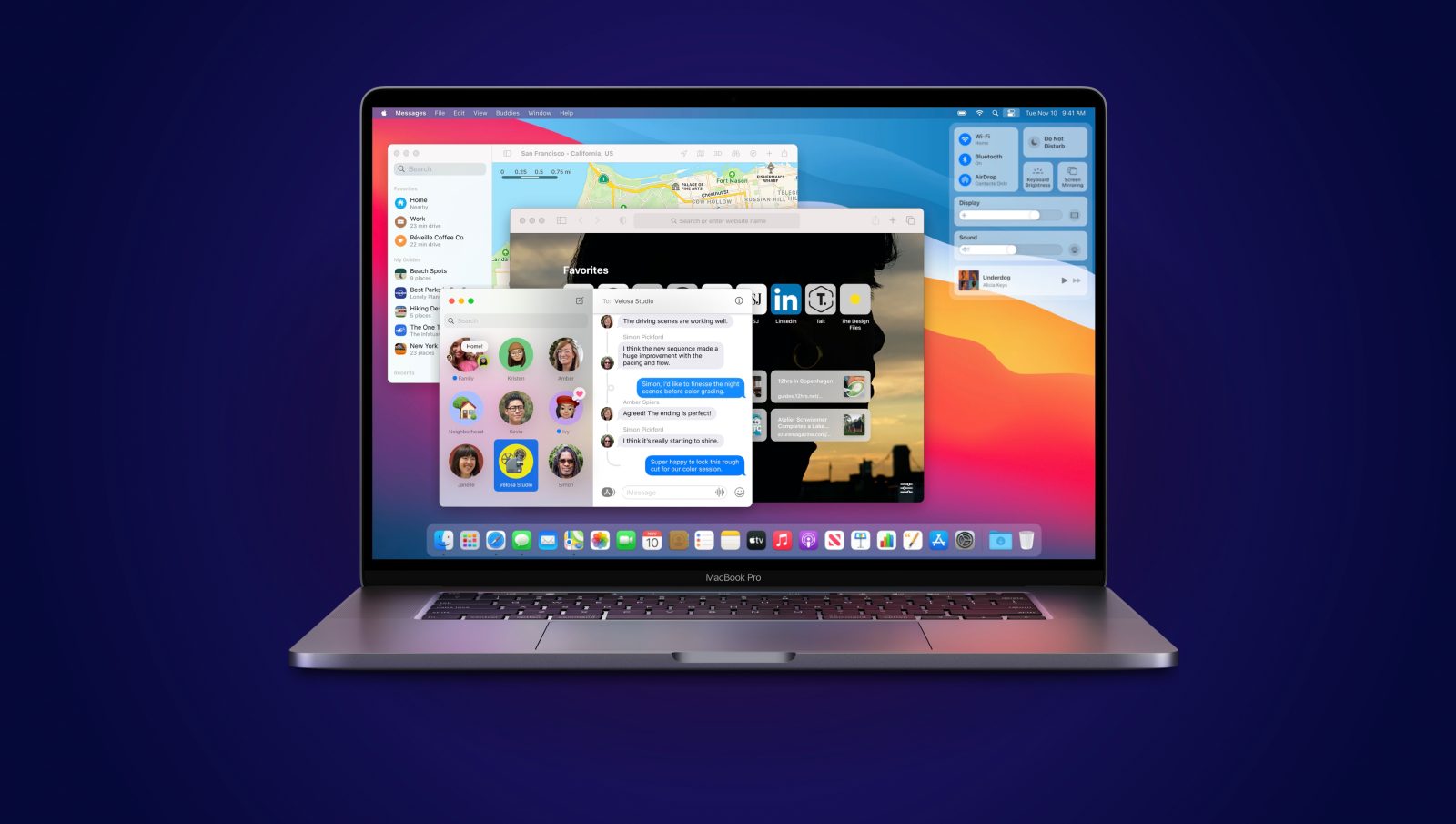
If you're using macOS Mojave, High Sierra, Sierra, or El Capitan:
How to Get Default Gateway Address in Mac OS X. In the example screenshot above, the gateway address is 192.168.1.1 – this is on a wireless Mac connected to that router, so the gateway to the internet is that piece of hardware, meaning it has the exact same IP as the wi-fi router. A young man meets a beautiful girl in the elevator. My second student film, and the first where I was given time to come up with an idea. If you would've see. How to get to Display Options in Mac OS X. To get started, just head to ‘System Preferences’ and click the ‘Displays’ option. This will take you to the ‘Displays’ preferences screen where we then can mirror specific displays. You should now be presented with a screen like the one below. Dremel DigiLab 3D45 Award Winning 3D Printer w/Filament, PC & MAC OS, Chromebook, iPad Compatible, Network-Friendly, Built-in HD Camera, Heated Build Plate, Nylon, ECO ABS, PETG, PLA Print Capability: Amazon.com: Industrial & Scientific. Theo knows what’s possible Because he’s learned the hard way what’s not. The internationally successful supermodel known as Angel stole his heart forever when she was just Lyssa Monroe. There’s never been another woman who could compete—he even loved Lyssa enough to let her walk away w.
Just One Chance Mac Os Catalina
- Click and hold the full-screen button in the upper-left corner of a window.
- As you hold the button, the window shrinks and you can drag it to the left or right side of the screen.
- Release the button, then click a window on the other side of the screen to begin using both windows side by side.
If you can’t enter Split View
If Split View doesn't work, choose Apple menu > System Preferences, click Mission Control, and make sure that “Displays have separate Spaces” is selected.
Work in Split View
Just One Chance Mac Os 11
In Split View, you can use both apps side by side, without the distraction of other apps.
- Choose a window to work in by clicking anywhere in that window.
- Show the menu bar by moving the pointer to the top of the screen.
- Swap window positions by dragging a window to the other side.
- Adjust window width by dragging the vertical line between the windows.
- Switch to other apps or your desktop with Mission Control, or use a Multi-Touch gesture such as swiping left or right with four fingers on your trackpad.
Just One Chance Mac Os Download
Exit Split View
Just One Chance Mac Os X
- Move the pointer to the top of the screen to reveal the window buttons.
- Click the full-screen button in either window. That window exits Split View.
- The other window switches to full-screen view. You can switch to the full-screen window with Mission Control, or use a Multi-Touch gesture such as swiping left or right with four fingers on your trackpad.