Forgetting Things Mac OS
Macworld is your ultimate guide to Apple's product universe, explaining what's new, what's best and how to make the most out of the products you love. Macs may be more expensive, and Mac users more elitist (ahem), but blind Apple loyalty aside, there are a number of neat features bundled into your Mac that make it super useful and fun. Reboot your Mac as usual. If you have forgotten your Mac’s password, type in a wrong combination three times. After that, your Mac will offer a password recovery procedure using your Apple ID. Select Reset Password to initiate password recovery.
- Forgetting Things Mac Os 11
- Forgetting Things Mac Os X
- Forgetting Things Mac Os Catalina
- Forgetting Things Mac Os Download
The very popular and widely used Mac can easily save you from the hassle of logging in to Wi-Fi connections again and again, through its amazing feature that saves all Wi-Fi networks you sign into. And just like that, you are instantly joined to that connection whenever you are in range! However, this useful feature can turn quite tricky when you have gathered a long list of networks, and all of which are mixed with strong and unsecured connections? This is why you should know how to forget a wireless network on Mac. Here is a detailed guide for you to help you out:
Part 1: Why Do You Need to Forget a WiFi Network on Your Mac?
Automatic connectivity might seem like the ultimate perk, but in reality, it is not as convenient as it seems. The reason is that multiple networks in the area at one time may have different strengths in terms of connectivity. However, if you want to use the one you prefer, MacOS will require you to delete the unwanted one and then shift to the next. Because of this, it is always a good idea to clean your list of networks that have changed passwords in order to keep your Wi-Fi list tidy and up to date.
When you are in your office or malls, there are a lot of Wi-Fi options. If you need to change your network, both of which you are signed into, things can get complicated. Then comes the need to know how to forget a WiFi Network on Mac, so that you can easily switch to your desired network. In case you are not familiar with the process, here’s a brief guide that will help you through the procedure.
Part 2: How to Forget a Wi-Fi Network on Mac Manually? [Most Common Ways]
Forgetting WiFi networks on macOS is actually a common confusion among Apple users, given the smart feature of automatic connectivity. This can become complicated to figure out, which is why doing it manually, step by step, can be easy to follow. There are two ways with which we can manually proceed to learn how to delete a WiFi network on Mac.
Way 1: Delete WiFi Networks from Preferred Networks List on Mac
The first way is to 'Delete' the unwanted Wi-Fi network from your network connection list. Start by:
- First, click on the icon that connects Wi-Fi. This should be present at the top right section of the top menu bar.
- From here, a window will open, click on the option of 'Open Network Preferences'.
- Find the 'Advanced' button and proceed by clicking on it.
- Search for the desired Wi-Fi Network that you want to delete/forget and select it. In case you want to forget multiple networks, press and hold the 'Command' key as you click and select the different networks.
- Next, select the minus sign and proceed with the option of 'Ok'.
- Lastly, click on the option of 'Apply' to save your changes to the Wi-Fi connections.
Way 2: Prioritize Your Wi-Fi Networks on Mac
Now, deleting previous Wi-Fi networks might seem like the best idea, but it is always better to prioritize your networks. This works best since you don’t have to log in and forget again, your Mac will try to connect to your top priority, and in case it is not possible the second priority, and so on. This is easy work. The following are some steps to guide you along:
- Select the Wi-Fi icon on the top right of the top menu bar.
- Next, a drop-down menu will appear. Click on the option of 'Open Network Preferences at the bottom-most of the menu'.
- A Network Panel will appear next. Select the option of 'Wi-Fi' from the left menu, and proceed towards clicking on the option 'Advanced'. Ensure that the Wi-Fi tab is selected at the bottom right of the screen.
- Select the Wi-Fi network you would like Mac to identify as your top priority connection, and drag it to the top of the list.
- Arrange other connections in order of priority by dragging them into the list.
- Lastly, click on ‘OK’ to save your desired changes.
When it comes to manual setting and cleaning of your Wi-Fi networks, it seems rather time-consuming to manually figure out the prioritization and removal of Wi-Fi networks that are automatically connected and arranged by Mac. There are far more efficient and time-saving ways to solve this problem far quickly. Umate Mac Cleaner App is an application made just for the purpose of saving your time while providing efficient assistance to solving issues that arise in MacOS.
Part 3: What If You Can Remove All the Connected Wi-Fi Network on Mac with One Click
Want to know more about how to remove WiFi network on Mac? How about you do this with just a single slick? Sounds great to us. The Umate Mac Cleaner application is designed specifically for the purpose of maintaining strong connectivity with Wi-Fi links in range and keeping all internet issues in check. It works on the simple procedure of scanning and deleting the Wi-Fi networks stored in the memory of your Mac, especially the ones that are unsecured. But what is so beneficial about this application than a manual setting? Some of the advantages are as follows.
Why Recommend Umate Mac Cleaner
- Automatic Detection: This application offers the feature of scanning and detecting unsecured networks automatically. You can then safely remove these networks without the worry of double-checking them.
- Selective Removal: In case you are worried that this application might delete all networks without consideration, know that this is not the case. The app shows distinctly all the open and unsecured networks, so you can then remove the unsecured ones only.
- Easy to Use: The application follows an easy operation and instinctual user interface. There is no need for any professional or technical knowledge to use the application.
- Varied Compatibility: The Mac Cleaner App works best on all devices incorporated with the macOS. So whether you are a MacBook owner or an iMac user, Works well on iMac, you can easily avail this application regardless of the version of your Mac.
How to Use the Umate Mac Cleaner
Now that you’ve learned how to forget a wireless network on Mac manually, it is time to learn using a much faster and efficient way to get this thing done automatically in no time. The Umate Mac Cleaner Application is efficient, quick, and simple to use! Following is a step by step process to help you use the application if you are a newbie and have just downloaded it.
Step 1. Download the app and launch umate mac cleaner
Step 2. Next, select the option of 'Erase Private Data'.
Step 3.Proceed to 'Scan', which will help in locating the Wi-Fi networks on your Mac.
Step 4.Click on the unwanted Wi-Fi networks that you want to remove from your device, and select 'Erase' to permanently delete them out of your Mac.
Final Verdict
Setting up and organizing your Wi-Fi networks manually take up a lot of your time to sort out your reliable networks. Since it involves selecting a single network and deleting it at one time, there might be a lot of work to do once you have decided to clear up your list. So, why not opt for the perfect solution? Getting an automatic application that will perform all the tasks quickly and efficiently seems like the perfect idea to forget WIFI network on Mac.
Umate Mac Cleaner can help you in this process and support your system to boost its performance, as well as keep your networks up to date. Try out this application today if you want to save some time and let the software do their job so that you need not be confused in the midst of any network technicalities and connectivity issues.
The very popular and widely used Mac can easily save you from the hassle of logging in to Wi-Fi connections again and again, through its amazing feature that saves all Wi-Fi networks you sign into. And just like that, you are instantly joined to that connection whenever you are in range! However, this useful feature can turn quite tricky when you have gathered a long list of networks, and all of which are mixed with strong and unsecured connections? This is why you should know how to forget a wireless network on Mac. Here is a detailed guide for you to help you out:
Part 1: Why Do You Need to Forget a WiFi Network on Your Mac?
Automatic connectivity might seem like the ultimate perk, but in reality, it is not as convenient as it seems. The reason is that multiple networks in the area at one time may have different strengths in terms of connectivity. However, if you want to use the one you prefer, MacOS will require you to delete the unwanted one and then shift to the next. Because of this, it is always a good idea to clean your list of networks that have changed passwords in order to keep your Wi-Fi list tidy and up to date.
When you are in your office or malls, there are a lot of Wi-Fi options. If you need to change your network, both of which you are signed into, things can get complicated. Then comes the need to know how to forget a WiFi Network on Mac, so that you can easily switch to your desired network. In case you are not familiar with the process, here’s a brief guide that will help you through the procedure.
Part 2: How to Forget a Wi-Fi Network on Mac Manually? [Most Common Ways]
Forgetting WiFi networks on macOS is actually a common confusion among Apple users, given the smart feature of automatic connectivity. This can become complicated to figure out, which is why doing it manually, step by step, can be easy to follow. There are two ways with which we can manually proceed to learn how to delete a WiFi network on Mac.
Way 1: Delete WiFi Networks from Preferred Networks List on Mac
The first way is to 'Delete' the unwanted Wi-Fi network from your network connection list. Start by:
- First, click on the icon that connects Wi-Fi. This should be present at the top right section of the top menu bar.
- From here, a window will open, click on the option of 'Open Network Preferences'.
- Find the 'Advanced' button and proceed by clicking on it.
- Search for the desired Wi-Fi Network that you want to delete/forget and select it. In case you want to forget multiple networks, press and hold the 'Command' key as you click and select the different networks.
- Next, select the minus sign and proceed with the option of 'Ok'.
- Lastly, click on the option of 'Apply' to save your changes to the Wi-Fi connections.
Way 2: Prioritize Your Wi-Fi Networks on Mac
Now, deleting previous Wi-Fi networks might seem like the best idea, but it is always better to prioritize your networks. This works best since you don’t have to log in and forget again, your Mac will try to connect to your top priority, and in case it is not possible the second priority, and so on. This is easy work. The following are some steps to guide you along:
- Select the Wi-Fi icon on the top right of the top menu bar.
- Next, a drop-down menu will appear. Click on the option of 'Open Network Preferences at the bottom-most of the menu'.
- A Network Panel will appear next. Select the option of 'Wi-Fi' from the left menu, and proceed towards clicking on the option 'Advanced'. Ensure that the Wi-Fi tab is selected at the bottom right of the screen.
- Select the Wi-Fi network you would like Mac to identify as your top priority connection, and drag it to the top of the list.
- Arrange other connections in order of priority by dragging them into the list.
- Lastly, click on ‘OK’ to save your desired changes.
When it comes to manual setting and cleaning of your Wi-Fi networks, it seems rather time-consuming to manually figure out the prioritization and removal of Wi-Fi networks that are automatically connected and arranged by Mac. There are far more efficient and time-saving ways to solve this problem far quickly. Umate Mac Cleaner App is an application made just for the purpose of saving your time while providing efficient assistance to solving issues that arise in MacOS.
Forgetting Things Mac Os 11
Part 3: What If You Can Remove All the Connected Wi-Fi Network on Mac with One Click
Want to know more about how to remove WiFi network on Mac? How about you do this with just a single slick? Sounds great to us. The Umate Mac Cleaner application is designed specifically for the purpose of maintaining strong connectivity with Wi-Fi links in range and keeping all internet issues in check. It works on the simple procedure of scanning and deleting the Wi-Fi networks stored in the memory of your Mac, especially the ones that are unsecured. But what is so beneficial about this application than a manual setting? Some of the advantages are as follows.
Why Recommend Umate Mac Cleaner
- Automatic Detection: This application offers the feature of scanning and detecting unsecured networks automatically. You can then safely remove these networks without the worry of double-checking them.
- Selective Removal: In case you are worried that this application might delete all networks without consideration, know that this is not the case. The app shows distinctly all the open and unsecured networks, so you can then remove the unsecured ones only.
- Easy to Use: The application follows an easy operation and instinctual user interface. There is no need for any professional or technical knowledge to use the application.
- Varied Compatibility: The Mac Cleaner App works best on all devices incorporated with the macOS. So whether you are a MacBook owner or an iMac user, Works well on iMac, you can easily avail this application regardless of the version of your Mac.
How to Use the Umate Mac Cleaner
Now that you’ve learned how to forget a wireless network on Mac manually, it is time to learn using a much faster and efficient way to get this thing done automatically in no time. The Umate Mac Cleaner Application is efficient, quick, and simple to use! Following is a step by step process to help you use the application if you are a newbie and have just downloaded it.
Step 1. Download the app and launch umate mac cleaner
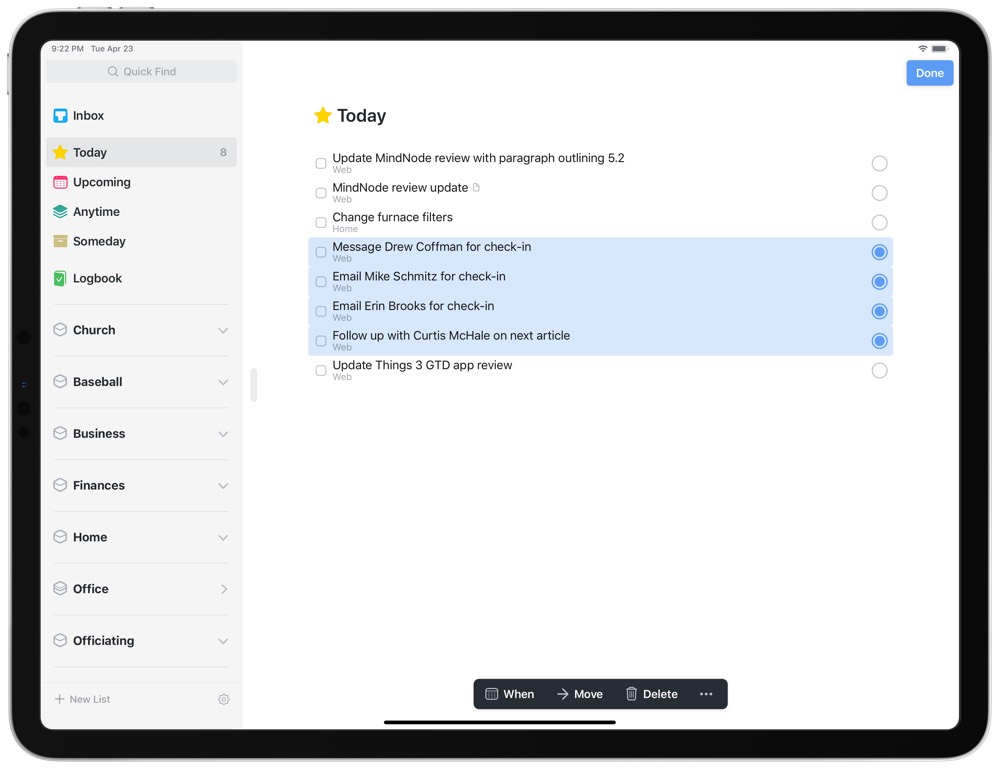
Step 2. Next, select the option of 'Erase Private Data'.
Step 3.Proceed to 'Scan', which will help in locating the Wi-Fi networks on your Mac.
Forgetting Things Mac Os X
Step 4.Click on the unwanted Wi-Fi networks that you want to remove from your device, and select 'Erase' to permanently delete them out of your Mac.
Final Verdict
Forgetting Things Mac Os Catalina
Setting up and organizing your Wi-Fi networks manually take up a lot of your time to sort out your reliable networks. Since it involves selecting a single network and deleting it at one time, there might be a lot of work to do once you have decided to clear up your list. So, why not opt for the perfect solution? Getting an automatic application that will perform all the tasks quickly and efficiently seems like the perfect idea to forget WIFI network on Mac.
Forgetting Things Mac Os Download
Umate Mac Cleaner can help you in this process and support your system to boost its performance, as well as keep your networks up to date. Try out this application today if you want to save some time and let the software do their job so that you need not be confused in the midst of any network technicalities and connectivity issues.